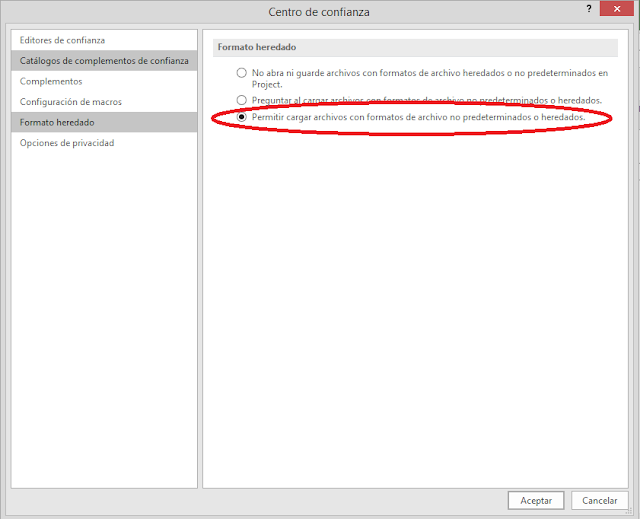Uno de los primeros pasos al trabajar con Microsoft Project es la creación, edición y asignación de un calendario de trabajo para nuestro proyecto, cu
ando empezamos a usar este útil software caemos en muchos errores o bien no tenemos muy claro algunas opciones del programa.
! Presta mucha atención y empecemos !
Supongamos que queremos programar un calendario de trabajo con las siguientes características:
1) L a V >> Laborable de 8:00 a.m. a 5:00 p.m. (Almuerzo 12:00 p.m. a 1:00 p.m.) Total = 8 horas
2) S >> Laborable de 8:00 a.m. a 12:00 p.m. Total = 4horas
3) D >> No Laborable
4) Feriados >> 30 de Agosto >>Santa Rosa de Lima (Aplica para Perú)
**Entonces podemos decir que tenemos Horas/día=8 y Horas/Semana=5x8+1x4=44
! Vayamos al Project !
Para que no cometas errores recuerda que debes realizar CUATRO pasos...
!Recuerda! Debes realizar CUATRO pasos!!
PRIMER PASO : PREDETERMINADO
Nos dirigimos a Archivo >> Opciones >> Programación >> Opciones de Calendario para este proyecto, y aparecerá el siguiente cuadro, en el cual ingresamos los valores correspondientes a nuestro proyecto, después de ello cerramos el cuadro dando en ACEPTAR
SEGUNDO PASO : CREACIÓN Y EDICIÓN DE CALENDARIO
Nos dirigimos a la pestaña Proyectos, luego a la opción Cambiar tiempo de trabajo del grupo Propiedades. Aparecerá un cuadro de diálogo mostrando tres (03) calendarios base por defecto, nos dirigimos a Crear Calendario... en la parte superior derecha del cuadro.
Tal como muestra la siguiente imagen colocamos el nombre de nuestro calendario, en este caso MI CALENDARIO y hacemos una copia del Calendario Estándar.
Luego de ellos procedemos a editar nuestro calendario, para ello nos dirigimos a la pestaña Semanas Laborables y luego en Detalles y nos mostrará el siguiente cuadro. Dando click primero a Lunes y arrastrando el curso hasta Viernes seleccionamos los cinco días con día completo de trabajo y elegimos la opción Establecer día(s) en estos periodos laborables específicos, finalmente digitamos las horas de trabajo para estos días. En el caso del sábado seguiremos el mismo proceso pero en este caso las horas de trabajo son diferentes (medio día). En el caso del domingo elegimos la opción Establecer días como periodo no laborable.
Establecemos nuestro feriado en Excepciones digitando en Nombre Santa Rosa de Lima y colocando en Comienzo la fecha 30/08/18, como solo es un día de festividad colocamos en Fin la misma fecha aunque no es necesario ya que se origina por defecto. Ya hemos ingresado nuestros horarios y feriados, no queda más que volver a la pantalla principal dando click en ACEPTAR
** Si nos fijamos el día Sábado ya no aparece sombreado como no laborable y el 30/08/18 aparece sombreado con un color diferente ya que lo elegimos como Excepción **
TERCER PASO : ASIGNACIÓN DE CALENDARIO A NUESTRO PROYECTO
Nos dirigimos a la pestaña Proyecto y luego a la opción Información del Proyecto del grupo Propiedades, aparecerá el siguiente cuadro donde colocaremos nuestra Fecha de Comienzo, que para nuestro ejemplo será el día 27/08/18 y también elegimos nuestro calendario de trabajo MI CALENDARIO y volvemos a la pantalla principal dando click en ACEPTAR.
CUARTO PASO : ASIGNAR CALENDARIO A NUESTRA ESCALA TEMPORAL
Este cuarto y último paso es muchas veces olvidado cuando empezamos a usar el Microsoft Project y nos desanimamos de seguir aprendiendo debido a esto.
Para ello nos dirigimos con click derecho a la parte superior del calendario en nuestro diagrama Gantt y elegimos Escala Temporal
Una vez mostrado el siguiente cuadro de diálogo nos dirigimos a la opción Periodo No Laborable y elegimos nuestro calendario del proyecto tal como se muestra. Podemos también configurar algún color y trama a nuestra conveniencia.
Finalmente podemos ver nuestros días laborables y no laborables reflejados en nuestro calendario del Diagrama Gantt...
Espero les sea de mucha utilidad y no olviden que al crear un calendario de trabajo deben realizar CUATRO pasos.
***Cualquier consulta escríbenos mediante Consulta o de lo contrario envíanos tus preguntas al correo alfonso414@hotmail.com en caso desees adjuntar algún archivo.***
Todos somos MUNDO PROJECT !!