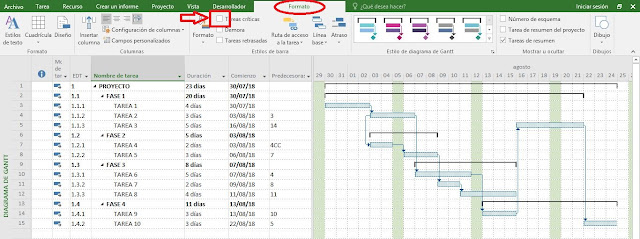"Hola Alfonso, quisiera saber si al ingresar un presupuesto en Project el resultado será igual al resultado del presupuesto que tengo en Excel, cabe indicar que dicho presupuesto ha sido elaborado mediante una lista de actividades y análisis de costos unitarios como suele desarrollarse en la ingeniería"
Respuesta de Mundo Project:
Hola José tu pregunta es muy buena y es una interrogante muy común y poco resuelta entre los ingenieros que utilizan Microsoft Project. En seguida paso a resolver tu duda.
Primero debes entender que, el ingreso de mano de obra y materiales en Microsoft Project suele ser un poco diferente a como suele hacerse en un programa dedicado exclusivamente al desarrollo de un presupuesto mediante Análisis de Costos Unitarios.
1- Vamos a tomar como ejemplo este Análisis de Costos Unitarios que escogí de un presupuesto al azar de mis archivos.
Podemos ver en la primera imagen el recorte del Presupuesto donde aparece el Metrado, Precio unitario y el Precio Parcial de la actividad Concreto f'c=100 kg/cm² +30%PG.
En la segunda imagen tenemos el Análisis de Costos Unitarios de dicha actividad donde como sabemos la mano de obra se analiza mediante cuadrillas, los materiales mediante el aporte por unidad de medida de la actividad (en este caso el metro cúbico) y los equipos al igual que la mano de obra se analizan también por cuadrillas, exceptuando las herramientas manuales que se calculan como un porcentaje de la mano de obra.
En la tercera imagen vemos el recorte del Diagrama Gantt donde nuestra actividad cuenta con un Tiempo de Programación de 25 días.
2- Ahora la interrogante es : ¿qué procesamiento requiere mi presupuesto para poder ingresarlo a Microsoft Project?
Para ello debemos saber que en Microsoft Project la mano de obra se debe ingresar la cuadrilla total que trabajará en esta actividad, en el caso de nuestros materiales debemos ingresar la totalidad de éste para completar nuestra actividad, en el caso de equipos sigue el mismo proceso que la mano de obra.
¡¡ Calculemos !!
Duración = Metrado / Rendimiento
Duración = 843.18 / 25
Duración = 33.7272 días
Si Tiempo de Programación es igual a 25 días como lo muestra nuestro cronograma entonces:
Factor Cuadrilla = Duración / Tiempo de Programación
Factor Cuadrilla = 33.7272 / 25
Factor Cuadrilla = 1.349088
Mano de Obra Factor Cuadrilla Cuadrilla Cuadrilla Total
Operario 1.349088 1 1.35
Oficial 1.349088 2 2.70
Peón 1.349088 8 10.79
Materiales Metrado Cantidad Cantidad Total
Piedra Mediana 843.18 0.50 421.59
Hormigón 843.18 0.83 699.84
Cemento Portland Tipo I 843.18 2.90 2445.22
Agua 843.18 0.18 151.77
Equipos Factor Cuadrilla Cuadrilla Cuadrilla Total
Mezcladora de trompo 9p3 (8HP) 1.349088 1 1.35
Metrado Parcial ParcialTotal Herramientas Manuales 843.18 2.19 1846.56
3- Ahora pasemos a ingresar Project estos valores:
Primero como sabemos debemos ingresar los recursos con sus precios en nuestra Hoja de Recursos
Una vez ingresado nuestro listado de recursos a utilizar nos dirigimos a la vista de trabajo y con doble click sobre nuestra actividad abrimos la ventana Información de la tarea donde ubicamos la pestaña Recursos para proceder a ingresar los valores calculados en el punto 2 tal como lo mostramos en la siguiente ventana:
4- En nuestra columna Costo ya se ha generado nuestro costo total de la partida, al compararlo con el resultado obtenido mediante el Análisis de Costos Unitarios nos varía una centésima que viene a ser casi lo mismo.
Si ingresamos un presupuesto mediante el procedimiento descrito nuestro costo del proyecto variará solo unos decimales con respecto a nuestro presupuesto trabajado con ACU.
P.D.: Se ha demostrado el procedimiento pedido en consulta pero cabe mencionar que es un procedimiento sumamente teórico ya que las cuadrillas en la realidad son valores enteros por obvias razones.
Hemos aprendido algo más sobre esta gran herramienta de trabajo.
***Cualquier consulta escríbenos mediante Consulta o de lo contrario envíanos tus preguntas al correo alfonso414@hotmail.com en caso desees adjuntar algún archivo.***
Todos somos MUNDO PROJECT !!